Proprietà (documenti)
Il comando è utilizzabile solo se il comando Modifica struttura è attivo (il comando è presente in ![]() > Opzioni di Mosaico > scheda Generale).
> Opzioni di Mosaico > scheda Generale).
Un clic con il pulsante destro del mouse sugli elementi del riquadro Documenti (sezione Stampe > Documenti) consente di accedere al comando Proprietà... che visualizza la seguente finestra di dialogo composta dalle schede:
.gif)
GENERALE
Area Tipo
Consente di definire la tipologia dell'elemento selezionato.
-
Documento completo: generalmente costituisce l'icona principale della struttura che viene selezionata per ottenere la stampa del documento completo di copertina. Il nome dell'elemento viene utilizzato come titolo delle copertine standard;
-
Parte di documento: è uno degli elementi subordinati che compongono il documento principale;
-
Copertina standard: individua gli elementi del riquadro Documenti che verranno modificati attraverso il comando Modifica copertine standard;
-
Sezioni: individua gli elementi che verranno modificati attraverso il comando Modifica copertine standard (impostazione di Intestazione, Firme, Piè pagina).
Area Elaborati
Oggetto
Consente di inserire nel campo il nome del file PDF che verrà generato selezionando come output di stampa l'opzione Archivia in elaborati.
Il pulsante ubicato a destra del campo consente di inserire anche comandi di stampa o parole chiave di mosaico che, una volta interpretate, costituiranno il nome dell'elaborato (file PDF) creato.
Ad esempio la stringa
"SAL n° {Contabilita.SAL.Codice} del {Contabilita.SAL.Data} (Rev.{Stampa.Revisioni.Numero} del {Stampa.Revisioni.Data})"
genererà il seguente nome dell'archivio
"SAL n° 4 (FINALE) del 18/10/10 (Rev.0 del 20/10/10)"
Tipo elaborato prodotto
Consente di selezionare la tipologia di elaborato da associare al documento tra quelle definite nei riquadri Filtri relativi agli elaborati.
COMPONENTI
Consente di associare il documento ad una o più componenti dell'archivio.
In questo modo, disattivando alcune componenti dell'archivio (scheda Home, gruppo Archivio, menu Proprietà, comando Configura) verranno nascosti i documenti associati alle componenti disattivate.
PRESCRIZIONE
Consente di inserire l'indirizzo di una pagina html da visualizzare nel riquadro Attività quando si seleziona l'elemento.
LINGUA
SUITEMOSAICO è un programma multilingua e consente di inserire nelle caselle di testo (siano esse di tipo monofont o RTF) una descrizione per ogni tipologia di lingua definita. Il programma consente di definire un numero illimitato di tipologie di lingue e permette di stampare il contenuto delle caselle di testo in una o più lingue consecutive lasciando all'utente la possibilità di modificare l'ordine di concatenazione.
Per utilizzare più lingue nel programma è necessario seguire una procedura composta da due fasi:
-
Impostazione delle lingue all'interno delle caselle di testo (descrizione di un articolo, di una categoria, ...)
-
Assegnazione di una o più lingue alla stampa del documento
1. Per impostare le descrizioni nelle diverse lingue, all'interno delle caselle di testo:
-
selezionare una parte del testo tenendo premuto il pulsante sinistro del mouse;
-
fare clic con il pulsante DESTRO del mouse sopra la parte selezionata;
-
selezionare dal menu il comando Lingua... per visualizzare la finestra di dialogo Crea lingua;
-
scegliere dalla casella a discesa una delle lingue preimpostate oppure digitare nella casella Lingua il nome della lingua da utilizzare;
-
confermare con OK.
Il programma inserisce prima e dopo la parte di testo selezionata parole chiave che distinguono le descrizioni nelle varie lingue.
2. Per utilizzare una o più lingue nella stampa dei documenti:
-
nella sezione Documenti fare clic con il pulsante destro del mouse sull'icona principale o subordinata relativa al documento in oggetto;
-
fare clic sul comando Proprietà e scegliere la scheda Lingua;
-
fare clic sul pulsante Aggiungi;
-
selezionare dalla casella a discesa (combo) una delle lingue predefinite OPPURE digitare una delle lingue aggiunte, quindi confermare con OK;
-
ripetere gli ultimi due punti per ogni lingua che si vuole aggiungere alla lista;
-
selezionare nella casella i bottoni corrispondenti alle lingue aggiunte alla lista per impostare la stampa del documento (con i pulsanti Su e Giù è possibile modificare l'ordine di stampa delle lingue);
-
confermare con OK.

N.B.
-
Il bottone Chiedi prima di stampare, se attivato, ripropone la finestra di dialogo prima della stampa in modo da poter modificare le impostazioni.
-
Il pulsante Elimina serve per cancellare le lingue dalla lista
OPZIONI DI STAMPA
Per "opzioni di stampa" si intendono le scelte (check, bottoni, valori...) effettuate nelle schede presenti nelle finestre di dialogo che precedono le stampe.
Il programma memorizza automaticamente le opzioni di stampa sull'elemento principale di un documento strutturato anche se il comando di stampa che propone le opzioni (ad esempio la parola chiave {Computo.Stampa}) si trova in uno degli elementi subordinati.
Pertanto, dopo aver scelto alcune opzioni e stampato il documento, facendo un clic destro sull'elemento principale e utilizzando il comando Proprietà>Opzioni di stampa si troverà il bottone Salva le opzioni di stampa attivo. Togliendo il check si riporteranno le opzioni di stampa ai valori di default.

N.B.
In casi particolari è comunque possibile salvare le opzioni su un elemento subordinato. Ad esempio per ottenere elaborati diversi dalla stessa parola chiave inserita più volte nello stesso documento, è necessario dapprima suddividere il documento in più sezioni e quindi salvare le diverse opzioni di stampa su ogni elemento subordinato.
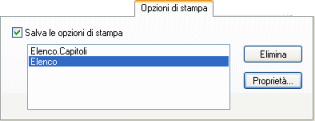
Per modificare le suddette opzioni è pertanto necessario:
-
selezionare il comando di stampa riportato nella finestra;
-
fare clic sul pulsante Proprietà per visualizzare le schede di opzione relative al comando selezionato;
-
scegliere le nuove opzioni;
-
confermare con OK su tutte le finestre.
PROPRIETÀ DI STAMPA
Consente di rendere indipendente la sezione relativa all'elemento selezionato.
Ciò può risultare utile qualora si voglia duplicare un documento ed apporre delle modifiche solo sulla copia mantenendo immutato il documento originale.
Per Proprietà di stampa si intendono: margini, orientamento della pagina, font, bordi, sfondo ...
Ogni sezione ha le sue proprietà di stampa. Se ad esempio all'interno dello stesso documento si vogliono ottenere margini e orientamenti diversi di pagina (orizzontale e verticale) è necessario suddividere il documento in più sezioni.
Le tabelle generate dai comandi di stampa (ad es {Computo.Stampa} ...) costituiscono delle sezioni autonome.
N.B. Margini, orientamenti, bordi, carattere, ... sono modificabili in ANTEPRIMA DI STAMPA.
Le icone relative ai documenti che hanno impostazioni diverse da quelle di default sono contrassegnate con un'asterisco.
I bottoni Eredita impostazioni fanno sì che l'icona selezionata erediti le impostazioni della sezione o le proprietà di stampa dall'icona di livello superiore. Qualora l'icona si trovi al primo livello del Riquadro documenti le impostazioni della sezione andranno inserite direttamente in Anteprima di stampa nel riquadro Proprietà con il comando Imposta pagina.
Il bottone Crea nuova sezione consente di generare una sezione autonoma dall'icona di livello superiore.
Il bottone Salva dell'area Proprietà di stampa permette di mantenere particolari impostazioni solo per l'icona selezionata.
Il check Ripristina proprietà (attivo solo dopo aver salvato le proprietà di stampa) consente di riportare le proprietà di stampa ai valori di default.
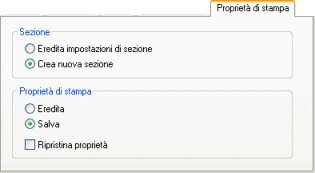
REVISIONI
Riepiloga in una tabella il numero e le date delle revisioni del documento.
È possibile modificare sia il numero, sia la data di ogni revisione.
Il pulsante Crea aggiunge una nuova revisione alla tabella.
Il pulsante Ripristina cancella l'ultima riga della tabella.
N.B. La revisione di un documento viene chiusa automaticamente se si sceglie come OUTPUT di stampa l'opzione Archivia in elaborati, e si attiva il pulsante Chiudi revisione corrente.



 Copyright ©2019 v.le della Libertà, 23 - 33170 PORDENONE tel 0434 28567 - fax 0434 29381
Copyright ©2019 v.le della Libertà, 23 - 33170 PORDENONE tel 0434 28567 - fax 0434 29381