Anteprima di stampa
Il comando Anteprima di stampa consente di visualizzare in anteprima la stampa del documento introducendo strumenti che consentono la consultazione e la formattazione dello stesso.
Per migliorare l'aspetto di una sezione di un documento è possibile:
-
Modificare i margini
-
Cambiare l'orientamento del foglio
-
Nascondere/Visualizzare le colonneNascondere/Visualizzare le colonne
Per visualizzare/nascondere le colonne delle stampe è possibile consultare l'elenco delle colonne (e la larghezza delle stesse) tra le proprietà del Corpo tabella
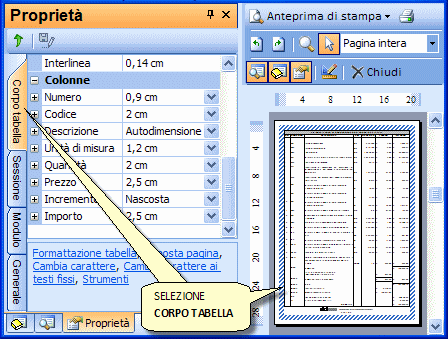
-
Modificare bordi e la spaziatura tra bordo e testo
-
Modificare l'intestazione di una colonna
-
Modificare il tipo di carattere del testo contenuto in una colonna
-
Utilizzare un testo di commento ai riporti di quantità e di importi
È possibile eseguire tutte le operazioni sopra elencate direttamente in Anteprima di stampa utilizzando il comando Modifica proprietà per selezionare la sezione del documento da modificare ed intervenendo sui campi del riquadro Proprietà
Il Ribbon Anteprima di stampa contiene comandi che consentono di:
|
AZIONI |
COMANDI |
|
Creare file di tipo RTF, PDF o inviare il documento alla stampante |
|
|
Sfogliare le pagine del documento |
|
|
Visualizzare il documento in diverse scale grafiche |
|
|
Selezionare le parti del documento da modificare |
|
|
Individuare le parti da modificare analizzando la struttura del documento |
|
|
Consultare l'elaborato sfruttando l'indicizzazione del documento ottenuta attraverso le parole chiave {Stampa.Numera()} o {Stampa.Lettera()} nella sezione Documenti o altri criteri relativi al programma attivo |
|
|
Consultare l'elaborato sfogliando la struttura di icone impostata nella sezione Documenti |
|
|
Modificare la formattazione del documento (carattere, bordi, sfondo, orientamento...) |
|
|
Ripristinare ai valori di default il layout dei riquadri |
|
|
Chiudere la sezione Anteprima di stampa |
Per modificare le impostazioni del documento dalla finestra di anteprima:
-
attivare il comando Modifica proprietà presente nel gruppo Anteprima;
-
selezionare la parte di documento da modificare;
-
intervenire sui parametri del riquadro Proprietà;
-
applicare le modifiche con il comando Salva

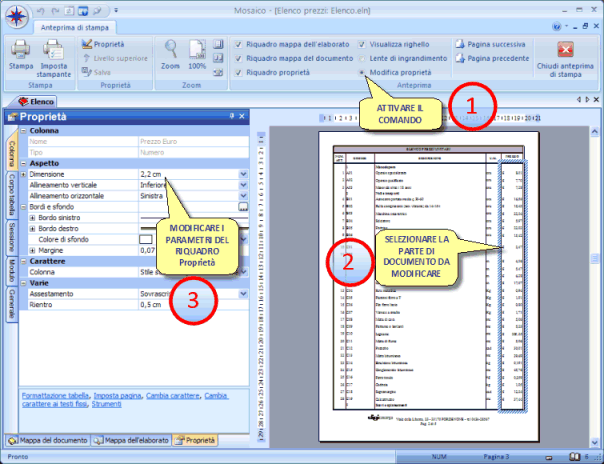
Il riquadro Proprietà mostra diverse schede in funzione del punto del foglio in cui è stato fatto il clic con il mouse. Per individuare l'area di intervento è possibile, al passaggio del mouse sul documento, seguire le informazioni riportate dal tooltip e sulla barra di stato (in basso a sinistra).
N.B. Per eseguire modifiche su più parti del documento (ad esempio impostare la larghezza di più colonne) selezionare più elementi mantenendo premuto il pulsante sinistro del mouse (o utilizzando il pulsante CTRL) e modificare i parametri nel riquadro Proprietà. Applicare le modifiche con il comando Salva ![]()
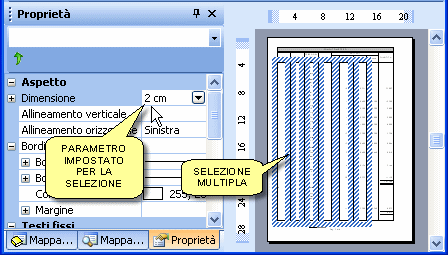
Alternativamente per modificare le proprietà del documento è possibile:
-
attivare il comando Modifica proprietà
-
fare clic con il tasto DESTRO del mouse sulla parte del documento da modificare;
-
attivare il comando Proprietà;
-
utilizzare le schede per impostare i valori desiderati nella finestra che compare (ad esempio per modificare la larghezza di una colonna scegliere la scheda Dimensione).
Le diverse schede che vengono visualizzate dal comando o nel riquadro Proprietà consentono di modificare:
-
i margini del documento (vedi la scheda Margini)
-
l'orientamento della pagina (vedi la scheda Dimensioni)
-
il formato ed il carattere di intestazioni, firme e piè pagina (vedi la scheda Testo)
-
il formato ed il carattere dei testi contenuti nei documenti (vedi la scheda Font)
-
l'interlinea (vedi la scheda Interlinea)
-
le larghezze delle colonne delle tabelle (è anche possibile nascondere le colonne) (vedi la scheda Dimensione)
-
i bordi e la distanza del testo dal bordo (vedi la scheda Bordo e sfondo)
-
modificare le diciture relative alle somme di importi da riportare nelle pagine successive (vedi la scheda Riporti)
E' possibile modificare direttamente le dimensioni delle colonne di una tabella semplicemente trascinando i bordi con il mouse nella posizione desiderata, quando il cursore assume la seguente forma:  .
.
Il documento può essere modificato anche agendo sulla sua struttura che viene evidenziata in Rosso nella finestra visualizzata dal comando Proprietà ![]() .
.
Nella parte inferiore del riquadro riquadro Proprietà sono presenti dei comandi (Formattazione tabella, Imposta pagina, ...) che avviano una procedura guidata che consente di salvare su un file alcune impostazioni relative ai font o ai bordi delle stampe.
 Copyright ©2019 v.le della Libertà, 23 - 33170 PORDENONE tel 0434 28567 - fax 0434 29381
Copyright ©2019 v.le della Libertà, 23 - 33170 PORDENONE tel 0434 28567 - fax 0434 29381