Listino, elenco ed analisi dei prezzi
Il modulo Elenco prezzi contenuto all'interno di CONCANT consente di creare listini, prezzari ed analizzare i prezzi da utilizzare per:
-
redigere i computi metrici (CONCANT)
-
contabilizzare i lavori (CONCANT)
-
studiare i prezzi da offrire in una gara (CONCANT)
-
calcolare i costi della sicurezza (CONCANT - SICANT)
-
preventivare i costi di manutenzione (MANUTENZIONE)
-
predisporre ordini di materiali (COSTI CANTIERE)
-
registrare i costi dei diversi cantieri (COSTI CANTIERE)
Gli archivi creati con il modulo Elenco prezzi sono identificati da icone di colore ROSSO ![]() .
.
N.B.: Non è necessario creare un elenco prezzi per redigere un computo metrico o una contabilità: gli archivi di tipo COMPUTO o CONTABILITÀ integrano infatti un Prezzario interno che consente di gestire gli articoli utilizzati nell'archivio.
Inserimento degli articoli
La sezione Articoli degli archivi di tipo ELENCO PREZZI visualizza la tabella riservata all'inserimento degli articoli.
La tabella è composta da diverse colonne che possono essere nascoste o visualizzate all'occorrenza facendo un clic DESTRO del mouse sulle intestazioni delle stesse ed utilizzando i comandi Nascondi o Visualizza.
Il numero e l’ordine delle colonne visualizzate nella tabella viene memorizzato dal programma e riproposto alla successiva apertura della sezione Articoli. Per le colonne Manodopera, Materiali, Noli, Trasporti, Spese generali, Utili e Sicurezza è possibile memorizzare vari “Layout” di visualizzazione dei dati. Per creare o rimuovere un Layout utilizzare i comandi Crea nuovo layout oppure Elimina il corrente Layout presenti nella casella a discesa del gruppo di comandi Visualizza del ribbon Articoli.
Sull'intestazione di ogni colonna è presente una "freccetta" rivolta verso il basso che visualizza un menu contenente comandi relativi alla colonna stessa. Tali comandi possono servire per ordinare gli articoli, eseguire delle ricerche, filtri, ...
Gli articoli inseriti all'interno della tabella Articoli possono essere strutturati in illimitati livelli di subordinazione utilizzando i comandi del gruppo Elementi: Aumenta livello, Diminuisce livello, Sposta sopra, Sposta sotto ![]() .
.
Le descrizioni brevi
È possibile digitare direttamente nella colonna Descrizione il testo dell'articolo ed utilizzare i comandi della barra di formattazione situati sotto la cella che consentono di impostare:
- Tipo di carattere
- Dimensione del carattere
- Grassetto
- Corsivo
- Sottolineato
- Colore evidenziatore testo
- Colore carattere
direttamente all'interno della cella.
Abilitare/Disabilitare l'editor di cella
La funzione di cui sopra può essere abilitata/disabilitata sulle singole tabelle del programma attraverso l'opzione Edita RTF nella cella presente nella finestra Proprietà visualizzata con un clic destro del mouse sulla casella all'incrocio tra righe e colonne.
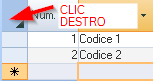
Alternativamente un clic sul pulsante a bordo cella visualizza apre una finestra di editor nella quale è possibile inserire il testo dell'articolo utilizzando anche più FONT, colori, paragrafi, elenchi puntati o immagini.
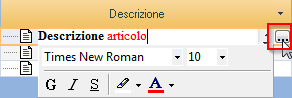
Il comando Inserisci consente anche di incorporare o collegare oggetti creati con altre applicazioni (disegni, fotografie, ...). In fase di stampa un'opzione consentirà di stampare o meno gli oggetti incorporati negli articoli.
La descrizione breve dell'articolo viene delimitata nel testo da due parole chiave ({breve} e {fine breve}) inserite nel seguente modo:
-
selezionare con il mouse la parte di testo che si vuole includere nella descrizione breve;
-
fare un clic DESTRO con il mouse sopra la selezione;
-
scegliere il comando Crea breve. Il programma inserirà prima e dopo il testo selezionato le due parole chiave che delimiteranno la descrizione breve da stampare. Pertanto la descrizione breve può essere composta da più parti anche non consecutive del testo inserito.
In fase di stampa un'opzione consentirà di stampare l'articolo utilizzando la descrizione breve.
N.B. Qualora non siano state definite le descrizioni brevi all'interno dell'articolo e si utilizzi l'opzione descrizione breve in fase di stampa, il programma riporterà un numero limitato di caratteri nella descrizione del testo che riporterà l'inizio e la fine della descrizione dell'articolo separata da puntini di sospensione. Il numero di caratteri da visualizzare nelle stampe è impostabile attraverso il comando:
![]() > Opzioni di mosaico > TAB Generale
> Opzioni di mosaico > TAB Generale
N.B.: Con l'editor di cella disabilitato (opzione Edita RTF nella cella) l'inserimento del testo nella cella aprirà direttamente la finestra di Editor.
Creazione e rimozione delle descrizioni brevi su più articoli
Per creare o rimuovere le parole chiave che delimitano le descrizioni brevi all'interno dei testi servirsi del comando Crea/Rimuovi descrizioni brevi presente nel menu della colonna Descrizione
Informazioni del riquadro DATI GRIGLIA
Per vedere sempre in primo piano la descrizione di un articolo senza dover ricorrere ad un doppio clic o al tooltip visualizzato posizionando il mouse sopra la riga, è possibile utilizzare il riquadro DATI GRIGLIA visualizzabile attraverso il comando HOME>Riquadri>Riquadro Dati griglia.
Il riquadro è posizionabile in qualunque parte del monitor e consente di visualizzare i dati delle colonne relativi alla riga selezionata. Un clic DESTRO sull'intestazione di ogni colonna visualizza un menu dove è presente il comando Visualizza dati nel riquadro Dati griglia. Di deafult il programma visualizza il contenuto della colonna Descrizione ma l'utente può aggiungere al riquadro le informazioni relative alle colonne desiderate.
Numerazione degli articoli
Non è obbligatorio numerare gli articoli, quindi è possibile anche associare il numero agli articoli in un secondo momento, dopo averli inseriti.
Un clic sulla "freccetta" presente sull'intestazione della colonna Num. visualizza un menu dove è presente il comando Rinumera che consente di attribuire agli articoli un numero progressivo anche distanziato da un passo (ad es. 10, 20, 30, ...).
Codifica degli articoli
È importante, anche se non necessario, attribuire un codice univoco agli articoli visto che questo potrà essere utilizzato per aggiornare il prezzario o per fare dei quadri comparativi tra computi metrici o libretti delle misure.
Un clic sulla "freccetta" presente sull'intestazione della colonna Codice visualizza un menu dove è presente il comando Ricodifica che consente di attribuire agli articoli un codice alfanumerico composto da una parte alfanumerica racchiusa fra "" ed una parte numerica o alfabetica progressiva.
Il processo di codifica degli articoli può riguardare opzionalmente tutti i livelli di struttura degli articoli cioè sia le descrizioni principali, sia quelle subordinate.
Anche nella codifica (come nei numeri) è possibile assegnare un passo.
Ad esempio l'impostazione data nella seguente finestra porta al risultato illustrato.
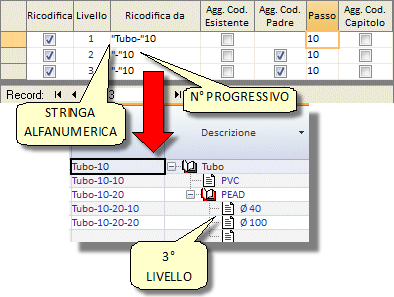
Ad ogni articolo è possibile assegnare oltre al codice anche un secondo codice nella colonna Codice standard. In fase di stampa, tra le opzioni che precedono la stampa, si potrà scegliere quale codice riportare sul documento (Codice o Codice standard).
Tipologie (Assegnazione di più prezzi ad un articolo)
Ad ogni articolo di elenco prezzi è possibile associare più di un prezzo ad esempio per distinguere il prezzo di progetto dai prezzi offerti dalle imprese o per indicare lo stesso prezzo in valute differenti o per indicare un prezzo per ogni fornitore.
I prezzi possono essere inseriti anche digitando delle formule.
I diversi prezzi relativi ad un articolo possono essere visualizzati contemporaneamente su più colonne.
Per visualizzare le colonne nella tabella degli articoli è necessario ricorrere al comando Tipologie presente sia sul Ribbon Articoli sia sul menu visualizzato facendo clic sulla "freccetta" della colonna Prezzo.
Nella finestra visualizzata dal comando è possibile creare nuove tipologie di prezzi e, per ciascuna tipologia, definire il formato numerico e l'arrotondamento da applicare al prezzo d’applicazione (l’arrotondamento sarà usato nei calcoli dell’analisi del prezzo unitario e nei calcoli conseguenti all’applicazione del comando Variazione prezzi…).
N.B.
- Quando si visualizzano più tipologie di prezzo non è possibile visualizzare le colonne relative a Manodopera, Materiali, Noli, Trasporti, Spese generali, Utili e Sicurezza.
- Non è possibile visualizzare contemporaneamente i Dettagli relativi a più tipologie di prezzo. Il comando Dettagli presente nel Ribbon sarà pertanto sempre riferito alla tipologia corrente.
Qualora si utilizzino le colonne delle tipologie per definire i prezzi dei diversi fornitori è necessario associare un soggetto dell'Anagrafica nella colonna Fornitore della tabella. Il soggetto non può essere associato alla riga della prima tipologia.
In tal modo in COSTI CANTIERE inserendo una movimentazione verranno visualizzati solo i prezzi del fornitore scelto.
La colonna Prezzo di listino, presente nella tabella degli articoli, ha la finalità di raccogliere dei prezzi base sui quali è possibile applicare percentuali di sconto utilizzando le tipologie.
La colonna suddetta si distingue dalle colonne dei prezzi delle tipologie per i seguenti motivi:
-
non si possono inserire percentuali di sconto
-
i prezzi non possono essere analizzati
-
non ha una colonna relativa agli oneri per la sicurezza
Per maggiori dettagli vedi il comando Tipologie
Modifica dei prezzi
Per modificare i prezzi della colonna Prezzo di listino utilizzare il comando Variazione prezzo listino presente nel menu di colonna.
Per modificare i prezzi di più articoli utilizzare il comando Variazione prezzi presente nel menu delle colonne prezzi.
Per modificare i prezzi della colonna relativa agli oneri per la sicurezza utilizzare il comando Variazione oneri sicurezza presente nel menu delle colonne Oneri sicurezza.
I tre comandi visualizzano delle finestre di dialogo che consentono di inserire formule o parole chiave predefinite (ad es. onerisicurezzaanalisi("Euro")) che si riferiscono ad altre colonne in modo tale che si possano modificare con una sola procedura gli articoli selezionati o tutti gli articoli.
Prezzari di riferimento (banche dati e Internet)
Gli articoli di un elenco prezzi possono essere copiati nella tabella della sezione Articoli, sia dai prezzari presenti nel database di lavoro sia dalle banche dati distribuite con il programma consultabili attraverso il comando ![]() > Apri banche dati.
> Apri banche dati.
Attraverso il comando ![]() > Dati esterni > Importa archivi è possibile aggiornare le banche dati dei prezzari dal server Internet Digicorp.
> Dati esterni > Importa archivi è possibile aggiornare le banche dati dei prezzari dal server Internet Digicorp.
Ricerca di un articolo (filtri e metodi di ricerca)
La ricerca di un articolo può avvenire:
- su tutte le banche dati;
- su tutti gli archivi presenti nel database di lavoro;
- all'interno di dell'archivio corrente.
1. Ricerca su tutte le banche dati
- Dopo aver aperto le banche dati utilizzare il comando Ricerca
 posizionato nella parte inferiore della finestra.
posizionato nella parte inferiore della finestra. - Selezionare nella casella a discesa Cerca l'opzione Articoli in elenchi prezzi
- Selezionare nella casella a discesa Ricerca articoli per l'opzione Numero, Codice, Descrizione, ...
- Inserire nel campo Trova il codice o il testo da ricercare
- Confermare con il pulsante Trova
Un doppio clic sull'articolo posiziona il cursore nella tabella degli articoli relativa al prezzario
Per copiare l'articolo desiderato nell'archivio corrente utilizzare il drag&drop (trascinare l'articolo prima sulla linguetta/scheda dell'archivio di destinazione e rilasciare il mouse nella posizione desiderata della tabella relativa alla sezione Articoli)
2. Ricerca di un articolo su tutti gli archivi presenti nel database corrente
Il comando Ricerca completa articoli presente nel menu della sezione e (negli archivi di tipo COMPUTO/CONTABILITÀ) nel gruppo Prezzari del ribbon, consente di cercare gli articoli utilizzati nel database corrente scegliendo fra diversi criteri di ricerca (codice, descrizione, ...)
3. Ricerca di un articolo all'interno di un archivio
Per cercare gli articoli all'interno dello stesso archivio utilizzare i criteri disponibili nel riquadro Filtri (filtra per capitolo, codice, descrizione, prezzo, ...). Per visualizzare il riquadro Filtri attivare l'omonimo comando presente nel gruppo Visualizza della scheda Articoli.
Il comando Ricerca del gruppo Elementi si limita a "staccare" dal layout il riquadro Filtri. Per riposizionare il riquadro al posto di default fare doppio clic sul titolo del riquadro staccato.
Evidenziatori
Le righe della tabella relativa alla sezione articoli possono essere associate a degli evidenziatori (presenti nel riquadro Filtri) che consentono:
- un'individuazione veloce dell'articolo attraverso i filtri;
- la possibilità di stampare solo gli articoli appartenenti ad uno o più evidenziatori;
- la possibilità di nascondere gli articoli appartenenti ad uno o più evidenziatori;
- la possibilità di impedire modifiche accidentali ad alcuni articoli.
Vedi il comando Evidenziatori
Analisi di un prezzo
Ogni articolo presente nella tabella della sezione Articoli può essere analizzato in un riquadro visualizzato nella parte inferiore del monitor con il check Analisi prezzi.

Attivato il check, nella tabella degli articoli (superiore) vengono visualizzati due prezzi: il prezzo netto (prezzo per analisi) ed il prezzo aumentato delle percentuali relative a spese generali e utili (prezzo di applicazione).
Per inserire il prezzo di analisi è necessario che il check della colonna An sia "spuntato".
Inserendo il prezzo per analisi il programma, applicando le percentuali per spese generali ed utili d’appaltatore definite per default, calcola il prezzo di applicazione che arrotonda e inserisce nella casella della colonna Prezzo d’applicazione.
Rimuovendo il check An da una riga di un articolo analizzato il programma cancella il prezzo per analisi e conserva il prezzo di applicazione, le percentuali e gli importi per spese generali ed utili d’appaltatore.
Le altre informazioni delle altre colonne vengono perse.
Per bloccare la visualizzazione dell'analisi relativa all'articolo selezionato fare clic sull'icona a forma di lucchetto della colonna Visual.

A questo punto per richiamare gli articoli elementari all'interno dell'analisi (tabella inferiore) sarà sufficiente digitare il codice dell'articolo nell'omonima colonna o fare il drag&drop (trascinamento dell'articolo dalla tabella degli Articoli alla tabella relativa all'analisi corrente).
Comandi relativi all'analisi corrente
-
Blocca l'analisi corrente
 - mantiene visibile i dati dell'analisi aperta cambiando la posizione del cursore nella tabella degli articoli;
- mantiene visibile i dati dell'analisi aperta cambiando la posizione del cursore nella tabella degli articoli; -
Trova articolo
 - visualizza nella tabella degli Articoli la riga dell'articolo analizzato;
- visualizza nella tabella degli Articoli la riga dell'articolo analizzato; -
Arrotonda - arrotonda il prezzo di applicazione secondo il criterio definito in Tipologie;
-
Ricalcolo - Ricalcola gli importi della tabella (da usare dopo aver modificato prezzi elementari);
-
Ricalcolo inverso - calcola le incidenze e le quantità dei componenti dell'analisi a seguito di una modifica del prezzo di applicazione
-
Visualizza percentuali
 - consente di visualizzare/nascondere le righe predisposte per le percentuali che NON SONO UTILIZZATE NELLE TABELLE DI ANALISI
- consente di visualizzare/nascondere le righe predisposte per le percentuali che NON SONO UTILIZZATE NELLE TABELLE DI ANALISI
L'analisi di un prezzo si costruisce inserendo alcuni articoli (presenti nella tabella degli Articoli) o alcune righe libere, prima delle righe che il programma introduce nella tabella.
Nel seguito si indicano le caratteristiche principali delle righe relative alla tabella di analisi:
- Nella casella Quantità della riga Media è possibile inserire un fattore di divisione dell'importo del computo.
- Nella riga Prezzo per analisi il programma riporta l'importo del computo eventualmente mediato.
- Nelle caselle Quantità delle righe Spese generali, Utili dell'appaltatore si possono inserire le percentuali di indicizzazione del prezzo.
- L'importo presente nella riga Sommano non è modificabile mentre l'importo della riga Prezzo d'applicazione può essere modificato.
Nelle celle delle colonne Quantità e Importo è possibile richiamare valori presenti in altre righe con le seguenti sintassi:
- quantita ("codiceriga")
- importo ("codiceriga")
Le percentuali di indicizzazione del prezzo per analisi proposte dal programma sono sempre modificabili con i comandi:
Analisi>Percentuali standard
Analisi>Variazione percentuali
Analisi>Creazione analisi
Un doppio clic sulle descrizioni consente di modificare i testi proposti.
Le righe con i testi proposti che non contengano valori non verranno stampate e possono essere nascoste con il comando Visualizza percentuali
La colonna PdA (Prezzo di Applicazione) consente di utilizzare all'interno dell'analisi il prezzo lordo comprensivo di spese ed utili anzichè quello netto. In tal modo non sarà possibile inserire le percentuali di spese e utili per evitare di "indicizzare" due volte lo stesso prezzo.
SUDDIVISIONE DELL'ANALISI DI UN PREZZO IN GRUPPI
È possibile raggruppare le voci che compongono l'analisi in Gruppi in modo tale da poter applicare percentuali diverse su ogni singolo gruppo.
Per inserire un gruppo nella tabella dell'analisi è necessario fare un clic destro del mouse su una delle seguenti righe che compongono l'analisi:
-
Sommano
-
PrzAna (qualora la riga Sommano sia stata nascosta con il comando Visualizza media)
-
Gruppo
quindi è necessario scegliere il comando Inserisci > Gruppo o Inserisci > Gruppo predefinito
I gruppi e le relative percentuali di indicizzazione possono essere predefiniti con il comando Analisi > Definizione gruppi presente nel menu Articoli.
Un gruppo predefinito può contenere già le descrizioni personalizzate ed i valori relativi alle tre percentuali che è possibile applicare in cascata ad un singolo gruppo.
CAPITOLI STANDARD
Se gli articoli che compongono l'analisi dei prezzi o le righe libere sono associati ai CAPITOLI STANDARD (vedi di seguito Raggruppamento di articoli in capitoli) il programma riporta il totale (percentuale e valore) per ogni capitolo, nel riquadro di dettaglio Capitoli standard e nelle corrispondenti colonne della tabella Articoli.
Incidenza della manodopera nell’elenco prezzi
L'incidenza della manodopera relativa ad un computo metrico può essere determinata con i seguenti metodi:
- inserimento di importi o percentuali di manodopera (riferite al prezzo di applicazione) nelle colonne % Man o Manodopera nella tabella Articoli della tipologia corrente (alcuni prezzari presenti nella banca dati contengono i valori di manodopera per unità di lavorazione). Se viene inserita la percentuale, l'importo viene calcolato e viceversa; un triangolino in alto a destra della cella segnala se è stato inserito l'importo o la percentuale
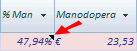 ;
; - associazione degli articoli ai Capitoli standard (tra cui è presente il capitolo MANODOPERA). Associando gli articoli relativi alla manodopera all'omonimo capitolo standard, ed utilizzando l'articolo all'interno di un'analisi di un prezzo, il programma individua la manodopera presente nell'articolo analizzato e riporta la percentuale e l'importo calcolato nelle specifiche colonne includendo i valori tra parentesi tonde
 ;
; - associazione delle voci di computo alle squadre tipo per le quali viene già impostata la percentuale relativa alla manodopera.
I primi due metodi richiedono un intervento da parte dell'utente sull'ELENCO PREZZI. Il terzo metodo viene gestito negli archivi di tipo COMPUTO.
I metodi proposti dal programma possono anche essere combinati tra loro qualora alcuni articoli abbiano, ad esempio, una percentuale definita di manodopera, mentre altri no.
Gli archivi di tipo COMPUTO propongono tre documenti relativi al calcolo dell'incidenza della manodopera:
- QUADRO DELL'INCIDENZA PERCENTUALE DELLA MANODOPERA (Det. 37/00 AVLL) - che ricava la percentuale di manodopera "per differenza" come indicato dall'Autorità per la Vigilanza sui Contratti Pubblici e che consente di combinare i tre metodi sopra descritti;
- INCIDENZA DELLA MANODOPERA SU PERCENTUALI ATTRIBUITE AI PREZZI UNITARI - che utilizza le percentuali e gli importi delle colonne % Man e Manodopera degli articoli (primo metodo)
- COMPUTO RISORSE ELEMENTARI - che utilizzando il secondo metodo riepiloga tutte le risorse utilizzate nelle analisi dei prezzi raggruppandole (opzionalmente) per "capitolo standard"
Oneri della sicurezza nell’elenco prezzi
CONCANT gestisce gli oneri compresi nei prezzi unitari all'interno degli archivi di tipo ELENCO mentre quelli c.d. speciali negli archivi di tipo COMPUTO.
Le spese complessive della sicurezza (SCS) vengono stampate in un elaborato prodotto dalla sezione Documenti degli archivi di tipo COMPUTO che considera entrambi i valori.
Per indicare per ogni articolo la quota parte di sicurezza (indicata in percentuale sul prezzo d'applicazione, in percentuale sulle Spese Generali - come indicato dall’art. 32 c. 4 del D.P.R. 207/10 - o come prezzo unitario) si utilizzano rispettivamente le colonne della tabella Articoli:
% OS
% OS (SG)
Sicurezza
relative alla tipologia corrente. Ogni tipologia di prezzi ha i propri valori relativi alla sicurezza; se sono visualizzate più tipologie di prezzi, le colonne non sono disponibili.
N.B.:
Per impostare importi o percentuali su più articoli o per copiare valori o percentuali tra una tipologia e l'altra utilizzare il comando Variazione oneri sicurezza presente nel menu di colonna.
Un triangolino in alto a destra della cella segnala quale dato dei tre è stato inserito (gli altri verranno calcolati di conseguenza)
 .
.Qualora l'articolo sia analizzato i valori delle colonne verranno riportati tra parentesi tonde.
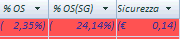
Predisposizione di Piano di sicurezza, Capitolato speciale, Piano di Manutenzione
Gli articoli dell'elenco prezzi / listino possono contenere dei collegamenti alle banche dati della SICUREZZA, dei CAPITOLATI, della MANUTENZIONE. Tali collegamenti consentono di generare rispettivamente un Piano di sicurezza, un Capitolato speciale d'appalto o un Piano di manutenzione partendo da un computo metrico che utilizzi articoli nei quali siano stati fatti i suddetti collegamenti.
I collegamenti vengono eseguiti in specifici riquadri visualizzati nella parte inferiore del monitor attraverso il comando Dettagli (Riquadro sicurezza, Riquadro capitolato, Riquadro manutenzione).
Per collegare un elemento della banca dati ad un articolo attenersi alla seguente procedura:
- fare clic sul riquadro di interesse (Sicurezza cantieri, Capitolato, Manutenzione) dopo aver visualizzato i Dettagli dell'articolo
- fare clic su
 > Apri banche dati ed aprire la banca dati relativa al riquadro selezionato nell'archivio (Sicurezza, Capitolato, Manutenzione)
> Apri banche dati ed aprire la banca dati relativa al riquadro selezionato nell'archivio (Sicurezza, Capitolato, Manutenzione) - fare copia/incolla dell'elemento dalla banca dati al riquadro (alternativamente è possibile anche fare il drag&drop trascinando l'elemento della banca dati dapprima sulla linguetta dell'archivio aperto e quindi all'interno del riquadro oppure trascinando l'elemento dalla banca dati al riquadro dopo aver affiancato le finestre degli archivi con il comando Finestre>Affianca orizzontalmente/verticalmente presente nel gruppo Visualizza della scheda Home)
Raggruppamento di articoli in capitoli
Gli articoli possono essere raggruppati in capitoli definiti dall'utente nella sezione Capitoli o nel riquadro Filtri della sezione Articoli.
Per inserire cancellare o creare strutture di capitoli (ad illimitati livelli) utilizzare i comandi del gruppo Elementi.
I capitoli standard
I capitoli standard si distinguono dai capitoli normali in quanto:
- sono univoci nel database; ciò significa che vengono condivisi da tutti gli archivi presenti nel database e non è che ogni archivio abbia i suoi capitoli standard;
- sono sette e non illimitati
- si possono rinominare ma NON CANCELLARE
Assegnazione articoli - capitoli
Per assegnare i capitoli o i capitoli standard agli articoli si può procedere in uno dei seguenti modi disponibili nella sezione Articoli:
- INSERIMENTO DEL CODICE: è sufficiente digitare il codice del capitolo o capitolo standard nella relativa colonna della tabella degli articoli;
- DRAG & DROP: dopo aver visualizzato il riquadro Filtri, selezionare una o più righe della tabella degli articoli (la selezione multipla avviene con i tasti CTRL o SHIFT) e trascinarle sul nome del capitolo / capitolo standard del riquadro Filtri
Aggregazioni di articoli
La funzione Aggregazioni, presente nel riquadro Filtri della sezione Articoli, rappresenta un sistema di selezione e raggruppamento di articoli che si diversifica dal sistema a “capitoli” per il fatto che uno stesso articolo può appartenere a più aggregazioni.
Risulta particolarmente utile quando si vogliono creare "insiemi" di articoli necessari per produrre una lavorazione facilmente rintracciabili in un prezzario.
Ad esempio per il rifacimento di un tetto potrebbero essere create due aggregazioni contenenti i seguenti articoli relativi a:
| TETTO IN TEGOLE | TETTO IN LASTRE | |
| Manodopera |
X |
X |
| Struttura del tetto in legno |
X |
- |
| Struttura in calcestruzzo |
- |
X |
| Strati isolanti termo acustici |
X |
X |
| Elementi di fissaggio |
X |
X |
| Manto di copertura in tegole |
X |
- |
| Manto di copertura in rame |
- |
X |
Creazione aggregazioni e assegnazione articoli-aggregazioni
Le aggregazioni possono essere definite nel riquadro Filtri (attraverso il comando Inserisci) o nello specifico riquadro visualizzato dal comando Dettagli del gruppo Visualizza.
Gli articoli si attribuiscono alle aggregazioni effettuando il drag&drop dell’articolo sulla dicitura corrispondente all’aggregazione o viceversa.
Utilizzando il riquadro Aggregazione è possibile assegnare allo stesso articolo più aggregazioni attivando i bottoni della colonna Selezionato.
Nel riquadro Filtri i bottoni che affiancano la lista delle aggregazioni definite permettono di visualizzare solo gli articoli che appartengono (con la proprietà di Unione/Intersezione) alle aggregazioni selezionate.
 Copyright ©2019 v.le della Libertà, 23 - 33170 PORDENONE tel 0434 28567 - fax 0434 29381
Copyright ©2019 v.le della Libertà, 23 - 33170 PORDENONE tel 0434 28567 - fax 0434 29381